[TUTORIAL] Inserindo animações com Mixamo
+8
jsiilva2k
Diego Felix
marx478
Phph09
osiasbezerra
julioou
NKKF
MayLeone
12 participantes
Página 1 de 1
 [TUTORIAL] Inserindo animações com Mixamo
[TUTORIAL] Inserindo animações com Mixamo
Introdução:
[size=19]Olá pessoal, como vão? Hoje estou aqui para ensinar como controlar animações utilizando o componente de controle de animação da Unity (Animation Controller) e para falar um pouco sobre o site Mixamo.com.
[/size]
![[TUTORIAL] Inserindo animações com Mixamo 300px-Mixamo_Logo](https://upload.wikimedia.org/wikipedia/commons/thumb/5/5f/Mixamo_Logo.png/300px-Mixamo_Logo.png)
Primeiramente, gostaria de convidá-los a conhecer o já citado mixamo um website voltado à tecnologia 3D que visa facilitar a vida dos desenvolvedores de games, disponibilizando um acervo fantástico de animações pré-prontas que possuem uma movimentação bem fluída e com configuração de parâmetros (como espaçamento entre braços, intensidade de movimentos e etc) na própria interface, tudo isso de graça bastando um rápido cadastro no site e estar com o Adobe Flash atualizado!
Na aba "Characters" você encontra alguns personagens já disponíveis pelo site para que você possa utilizar em seu projeto, basta escolher um:
![[TUTORIAL] Inserindo animações com Mixamo UyW0Cbd](https://i.imgur.com/UyW0Cbd.png)
Você também pode fazer o upload do seu próprio modelo (ou de outro site), bastando clicar no botão "UPLOAD".
O mixamo.com disponibiliza um sistema de auto rigger de qualidade, seu único trabalho é demarcar os anéis nos locais certos para que o algoritmo faça a detecção de cada parte do corpo do seu personagem:
![[TUTORIAL] Inserindo animações com Mixamo T7W9kt7](https://i.imgur.com/t7W9kt7.png)
Na aba "Animations" você vai encontrar as mais variadas animações para seu jogo:
![[TUTORIAL] Inserindo animações com Mixamo U25EuoV](https://i.imgur.com/u25EuoV.png)
Para selecionar uma animação e visualizá-la no personagem desejado, bastar clicar sobre a mesma e vê-la fluir (no canto direito da tela).
Veja que na tela da animação você pode gerenciar a visão da câmera, bem como a rotação, aproximação, movimentação e etc:
![[TUTORIAL] Inserindo animações com Mixamo M8zl7yD](https://i.imgur.com/M8zl7yD.png)
E também ajustar parâmetros de animação, como intensidade, velocidade de execução, espaçamento entre pontos, postura do personagem e etc:
![[TUTORIAL] Inserindo animações com Mixamo PbTFqyJ](https://i.imgur.com/pbTFqyJ.png)
*Marque a opção "In place" se não quiser que o personagem de fato se movimente pelo jogo, apenas reproduza a animação.
É possível filtrar a pesquisa por animações através da barra de buscas localizada no canto superior esquerdo da tela. Você pode buscar por uma animação específica bastando digitar a palavra-chave (ex: "Walking") ou pode filtrar a pesquisa através das tags do site:
![[TUTORIAL] Inserindo animações com Mixamo MdbdYhW](https://i.imgur.com/mdbdYhW.png)
Para nosso tutorial, vamos fazer com que o personagem tenha a animação andando, parado e dando um combo de ataques (chutes e socos), então para seguir o tutorial, pesquise por animações que correspondem a estes requisitos e baixe-as.
Para baixar, clique sobre o botão "Download" e essa tela aparecerá:
![[TUTORIAL] Inserindo animações com Mixamo TW2tsMn](https://i.imgur.com/TW2tsMn.png)
Mude a opção "Format"para ".FBX for Unity" e baixe a primeira animação com a opção "Skin" em "With Skin" e as demais com a opção "Without Skin", pois com a Skin iremos baixar o modelo 3D do personagem e com a opção "Without skin" iremos baixar apenas as animações (movimentos e parâmetros).
![[TUTORIAL] Inserindo animações com Mixamo Aj7GPERwqz8zlEF0I78P03x5gNijWbEwagFzFXxTiZ0VyJRox7jufdO-m4HyephXMwVQiCHcQmU_5o_7UGTzyl7R_3eBpaQ6c8Oo7VaTsAgWXwFpY4BHqMCV2o_15PEBErJvpPDJizsf7D3bC6bKEN3j4DFVOPOLwsEJsGOF3eaDFQ=s0-d](https://lh5.googleusercontent.com/proxy/aj7GPERwqz8zlEF0I78P03x5gNijWbEwagFzFXxTiZ0VyJRox7jufdO-m4HyephXMwVQiCHcQmU_5o_7UGTzyl7R_3eBpaQ6c8Oo7VaTsAgWXwFpY4BHqMCV2o_15PEBErJvpPDJizsf7D3bC6bKEN3j4DFVOPOLwsEJsGOF3eaDFQ=s0-d)
Trabalhando com a Unity:
Uma vez com a engine Unity aberta, crie uma pasta no seu jogo chamada "Characters" e arraste todas as animações baixadas para dentro desta pasta:
![[TUTORIAL] Inserindo animações com Mixamo Go6mVXb](https://i.imgur.com/Go6mVXb.png)
Agora coloque na cena a animação que possui Skin.
Veja no inspector que este objeto já possui um componente incluso, justamente o Animator Controller, porém não existe um controlador atachado a este componente, por enquanto:
![[TUTORIAL] Inserindo animações com Mixamo SVirDeT](https://i.imgur.com/sVirDeT.png)
Para acabar com este problema, vá até a pasta "Characters" e com o lado direito do mouse vá em "Create" >> "Animator Controller", e coloque o nome que desejar, dessa forma você estará criando um controlador para o componente do seu personagem. Ao clicar duas vezes neste objeto, você abrirá esta janela:
![[TUTORIAL] Inserindo animações com Mixamo NSBjRpm](https://i.imgur.com/NSBjRpm.png)
Através desta janela você poderá controlar o fluxo de animações do personagem que possui este componente como controller.
Arraste a animação do personagem parado para esta janela e veja o que ocorre:
![[TUTORIAL] Inserindo animações com Mixamo C1O4MGq](https://i.imgur.com/c1O4MGq.png)
Agora você possui uma transição de entrada de cena para a animação do zombie parado!
Essa setinha laranja que conecta os dois estados se chama "transition" (transição) e será através dela que iremos controlar quais animações deverão ser executadas e em quais momentos isso deve ocorrer.
Porém, primeiramente vamos testar o que ocorre quando você referencia este controller criado no "Animator Controller" do personagem através do inspector:
![[TUTORIAL] Inserindo animações com Mixamo JovtwZX](https://i.imgur.com/jovtwZX.png)
Aperte play e perceba que a animação até é executada, mas quando chega ao final ela para. Concorda que para esse tipo de animação, o ideal seria a animação continuar num loop infinito? Pois bem, para colocar uma animação em loop, basta clicar sobre ela na janela de "Assets" e através do inspector na janela "Animations", marque a opção "Loop time":
![[TUTORIAL] Inserindo animações com Mixamo XMUcBoU](https://i.imgur.com/XMUcBoU.png)
Aplique a alteração e perceba que agora a animação realmente entra num loop, terminando e recomeçando.
Se você colocar o layout da interface em 2 por 3 e der play no jogo com a janela do Animator aberta e com o personagem selecionado, você vai poder visualizar a animação sendo executada em runtime.
Para criar o restante do fluxo, arraste as outras animações para a janela do Animator Controller:
![[TUTORIAL] Inserindo animações com Mixamo 75kXMZW](https://i.imgur.com/75kXMZW.png)
*Coloque o loop time na animação "Walking" também"!
Agora é hora de criar as transições!
Na animação "Idle" clique com o lado direito do mouse e vá à opção "Make Transition" e conecte a setinha com a animação "Walk", também faça o inverso e crie uma transição de "Walk" para "Idle":
![[TUTORIAL] Inserindo animações com Mixamo WpCDbgb](https://i.imgur.com/wpCDbgb.png)
Dessa forma você terá transições da animação "parado" para "andando" e de "andando" para "parado":
![[TUTORIAL] Inserindo animações com Mixamo WeLbvnV](https://i.imgur.com/WeLbvnV.png)
Dê play no jogo e veja que após a animação do personagem parado acabar, se inicia a animação dele andando, porém, no jogo não é isso que queremos! Apenas deve-se realizar a animação do personagem andando quando ele de fato andar, não assim em sequência como está.
Para gerenciar as transições de forma correta nós iremos utilizar um artifício da Unity e do Animator Controller que são os parâmetros:
![[TUTORIAL] Inserindo animações com Mixamo Q3OTP3z](https://i.imgur.com/Q3OTP3z.png)
Existem 4 tipos de parâmetros: Bool, Trigger e os numéricos (int e float). Eles são responsáveis por controlar as transições nas animações.
Clique no símbolo de mais (+) para adicionar um novo parâmetro. Ele será do tipo "bool" e terá o nome "estaParado":
![[TUTORIAL] Inserindo animações com Mixamo JWVEtff](https://i.imgur.com/JWVEtff.png)
Como é de se imaginar, este parâmetro irá gerenciar se a animação do personagem parado deve ser executada ou não.
Agora crie mais outros dois parâmetros também do tipo bool com os nomes "estaAndando" e "estaAtacando":
![[TUTORIAL] Inserindo animações com Mixamo ASgvrNH](https://i.imgur.com/ASgvrNH.png)
Vamos então condicionar a transição "parado >> "andando" clicando na transição referida.
Através do inspector procure pela propriedade "Conditions" e selecione o parâmetro "estaAndando":
![[TUTORIAL] Inserindo animações com Mixamo VIkjQ7t](https://i.imgur.com/vIkjQ7t.png)
Dessa forma iremos controlar o momento em que a animação do personagem andando deverá ser executada, ou seja, apenas quando o parâmetro "estaAndando" estiver verdadeiro. Controle este, inclusive, que faremos via código.
Agora na transição "andando" >> "parado" faça o mesmo, só que desta vez o parâmetro é "estaParado":
![[TUTORIAL] Inserindo animações com Mixamo FSGi4am](https://i.imgur.com/fSGi4am.png)
Faça agora as transições de "parado" para "atacando", sendo o parâmetro condicional "estaAtacando" e mais uma transição de "atacando" para "parado", tendo como parâmetro "estaParado".
Depois, faça com que as animações de ataque sejam exibidas em sequência, criando transições entre elas, bastando que o parâmetro "estaAtacando" seja o condicional para a reprodução dessas animações. Também faça com que todas as animações de ataque tenham transições para ''parado'' com o parâmetro "estaParado" em verdadeiro. Para que as animações de combate voltem a se repetir caso o player continue atacando, faça uma transição da última animação de ataque para a primeira, com o parâmetro "estaAtacando" em verdadeiro.
No final, você terá um fluxo como este:
![[TUTORIAL] Inserindo animações com Mixamo Orkn3Pa](https://i.imgur.com/orkn3Pa.png)
Dê play e veja que apesar de termos o fluxo completo criado, o personagem só executa sua animação parado. Isso ocorre porque devemos gerenciar os estados dos parâmetros dentro do controller, e faremos isto através de código:
Em C#
Em JavaScript
Perceba que na linha "var estaMovendo = Input.GetAxis ("Vertical");" não estamos fazendo com que o personagem de fato se movimente (ande), apenas estamos armazenando uma validação se o jogador está pressionando as teclas de movimento pela vertical (baixo e cima OU s e w).
Também estamos referenciando através do objeto "anim" o componente "Animator" para que possamos ter acesso aos seus parâmetros através do método "SetBool", que pede como argumento o nome do parâmetro e o estado em que ele deve ficar, no caso aqui, true ou false.
Então o código basicamente checa se o jogador está pressionando os botões dos eixos verticais, caso sim, ele faz com que o parâmetro "estaAndando" fique true e "estaParado" fique false, e se ele soltar desses botões, o personagem ficará parado e o parâmetro "estaParado" fica true, enquanto "estaAndando" fica false.
Para os ataques, basta verificar se o jogador está pressionando o botão de ataque (lado esquerdo do mouse), caso sim, o parâmetro "estaAtacando" fica true e "estaParado" fica false (para não acontecer conflitos) e quando soltar esse botão, "estaAtacando" ficará false. Algo bem lógico, né? Por fim, adicione este script ao personagem.
Dê play e teste o jogo: Perceba que mesmo pressionando os botões corretos a animação demora a acontecer, só depois que ela termina, a próxima inicia. Como arrumar isso?
Nas transições "parado >> andando", "andando >> parado" e "parado >> atacando" através do inspector, desmarque a opção "Has exit time" que faz com que a próxima animação só seja executada se a anterior tiver terminado:
![[TUTORIAL] Inserindo animações com Mixamo EVhTVGs](https://i.imgur.com/eVhTVGs.png)
Desmarcando essa propriedade, independente do frame da animação corrente, ela será interrompida se o parâmetro for satisfeito.
Agora teste novamente o jogo e veja que agora está tudo funcionando corretamente.
Finalização:
E é isso pessoal, este tutorial foi mais focado na importação de animações para engine através do mixamo.com e divulgação do site, em breve trarei outros tutoriais mais específicos da Unity, se gostarem deste!
Até mais.
[size=19]Olá pessoal, como vão? Hoje estou aqui para ensinar como controlar animações utilizando o componente de controle de animação da Unity (Animation Controller) e para falar um pouco sobre o site Mixamo.com.
[/size]
![[TUTORIAL] Inserindo animações com Mixamo 300px-Mixamo_Logo](https://upload.wikimedia.org/wikipedia/commons/thumb/5/5f/Mixamo_Logo.png/300px-Mixamo_Logo.png)
Primeiramente, gostaria de convidá-los a conhecer o já citado mixamo um website voltado à tecnologia 3D que visa facilitar a vida dos desenvolvedores de games, disponibilizando um acervo fantástico de animações pré-prontas que possuem uma movimentação bem fluída e com configuração de parâmetros (como espaçamento entre braços, intensidade de movimentos e etc) na própria interface, tudo isso de graça bastando um rápido cadastro no site e estar com o Adobe Flash atualizado!
Na aba "Characters" você encontra alguns personagens já disponíveis pelo site para que você possa utilizar em seu projeto, basta escolher um:
![[TUTORIAL] Inserindo animações com Mixamo UyW0Cbd](https://i.imgur.com/UyW0Cbd.png)
Você também pode fazer o upload do seu próprio modelo (ou de outro site), bastando clicar no botão "UPLOAD".
O mixamo.com disponibiliza um sistema de auto rigger de qualidade, seu único trabalho é demarcar os anéis nos locais certos para que o algoritmo faça a detecção de cada parte do corpo do seu personagem:
![[TUTORIAL] Inserindo animações com Mixamo T7W9kt7](https://i.imgur.com/t7W9kt7.png)
Na aba "Animations" você vai encontrar as mais variadas animações para seu jogo:
![[TUTORIAL] Inserindo animações com Mixamo U25EuoV](https://i.imgur.com/u25EuoV.png)
Para selecionar uma animação e visualizá-la no personagem desejado, bastar clicar sobre a mesma e vê-la fluir (no canto direito da tela).
Veja que na tela da animação você pode gerenciar a visão da câmera, bem como a rotação, aproximação, movimentação e etc:
![[TUTORIAL] Inserindo animações com Mixamo M8zl7yD](https://i.imgur.com/M8zl7yD.png)
E também ajustar parâmetros de animação, como intensidade, velocidade de execução, espaçamento entre pontos, postura do personagem e etc:
![[TUTORIAL] Inserindo animações com Mixamo PbTFqyJ](https://i.imgur.com/pbTFqyJ.png)
*Marque a opção "In place" se não quiser que o personagem de fato se movimente pelo jogo, apenas reproduza a animação.
É possível filtrar a pesquisa por animações através da barra de buscas localizada no canto superior esquerdo da tela. Você pode buscar por uma animação específica bastando digitar a palavra-chave (ex: "Walking") ou pode filtrar a pesquisa através das tags do site:
![[TUTORIAL] Inserindo animações com Mixamo MdbdYhW](https://i.imgur.com/mdbdYhW.png)
Para nosso tutorial, vamos fazer com que o personagem tenha a animação andando, parado e dando um combo de ataques (chutes e socos), então para seguir o tutorial, pesquise por animações que correspondem a estes requisitos e baixe-as.
Para baixar, clique sobre o botão "Download" e essa tela aparecerá:
![[TUTORIAL] Inserindo animações com Mixamo TW2tsMn](https://i.imgur.com/TW2tsMn.png)
Mude a opção "Format"para ".FBX for Unity" e baixe a primeira animação com a opção "Skin" em "With Skin" e as demais com a opção "Without Skin", pois com a Skin iremos baixar o modelo 3D do personagem e com a opção "Without skin" iremos baixar apenas as animações (movimentos e parâmetros).
Trabalhando com a Unity:
Uma vez com a engine Unity aberta, crie uma pasta no seu jogo chamada "Characters" e arraste todas as animações baixadas para dentro desta pasta:
![[TUTORIAL] Inserindo animações com Mixamo Go6mVXb](https://i.imgur.com/Go6mVXb.png)
Agora coloque na cena a animação que possui Skin.
Veja no inspector que este objeto já possui um componente incluso, justamente o Animator Controller, porém não existe um controlador atachado a este componente, por enquanto:
![[TUTORIAL] Inserindo animações com Mixamo SVirDeT](https://i.imgur.com/sVirDeT.png)
Para acabar com este problema, vá até a pasta "Characters" e com o lado direito do mouse vá em "Create" >> "Animator Controller", e coloque o nome que desejar, dessa forma você estará criando um controlador para o componente do seu personagem. Ao clicar duas vezes neste objeto, você abrirá esta janela:
![[TUTORIAL] Inserindo animações com Mixamo NSBjRpm](https://i.imgur.com/NSBjRpm.png)
Através desta janela você poderá controlar o fluxo de animações do personagem que possui este componente como controller.
Arraste a animação do personagem parado para esta janela e veja o que ocorre:
![[TUTORIAL] Inserindo animações com Mixamo C1O4MGq](https://i.imgur.com/c1O4MGq.png)
Agora você possui uma transição de entrada de cena para a animação do zombie parado!
Essa setinha laranja que conecta os dois estados se chama "transition" (transição) e será através dela que iremos controlar quais animações deverão ser executadas e em quais momentos isso deve ocorrer.
Porém, primeiramente vamos testar o que ocorre quando você referencia este controller criado no "Animator Controller" do personagem através do inspector:
![[TUTORIAL] Inserindo animações com Mixamo JovtwZX](https://i.imgur.com/jovtwZX.png)
Aperte play e perceba que a animação até é executada, mas quando chega ao final ela para. Concorda que para esse tipo de animação, o ideal seria a animação continuar num loop infinito? Pois bem, para colocar uma animação em loop, basta clicar sobre ela na janela de "Assets" e através do inspector na janela "Animations", marque a opção "Loop time":
![[TUTORIAL] Inserindo animações com Mixamo XMUcBoU](https://i.imgur.com/XMUcBoU.png)
Aplique a alteração e perceba que agora a animação realmente entra num loop, terminando e recomeçando.
Se você colocar o layout da interface em 2 por 3 e der play no jogo com a janela do Animator aberta e com o personagem selecionado, você vai poder visualizar a animação sendo executada em runtime.
Para criar o restante do fluxo, arraste as outras animações para a janela do Animator Controller:
![[TUTORIAL] Inserindo animações com Mixamo 75kXMZW](https://i.imgur.com/75kXMZW.png)
*Coloque o loop time na animação "Walking" também"!
Agora é hora de criar as transições!
Na animação "Idle" clique com o lado direito do mouse e vá à opção "Make Transition" e conecte a setinha com a animação "Walk", também faça o inverso e crie uma transição de "Walk" para "Idle":
![[TUTORIAL] Inserindo animações com Mixamo WpCDbgb](https://i.imgur.com/wpCDbgb.png)
Dessa forma você terá transições da animação "parado" para "andando" e de "andando" para "parado":
![[TUTORIAL] Inserindo animações com Mixamo WeLbvnV](https://i.imgur.com/WeLbvnV.png)
Dê play no jogo e veja que após a animação do personagem parado acabar, se inicia a animação dele andando, porém, no jogo não é isso que queremos! Apenas deve-se realizar a animação do personagem andando quando ele de fato andar, não assim em sequência como está.
Para gerenciar as transições de forma correta nós iremos utilizar um artifício da Unity e do Animator Controller que são os parâmetros:
![[TUTORIAL] Inserindo animações com Mixamo Q3OTP3z](https://i.imgur.com/Q3OTP3z.png)
Existem 4 tipos de parâmetros: Bool, Trigger e os numéricos (int e float). Eles são responsáveis por controlar as transições nas animações.
Clique no símbolo de mais (+) para adicionar um novo parâmetro. Ele será do tipo "bool" e terá o nome "estaParado":
![[TUTORIAL] Inserindo animações com Mixamo JWVEtff](https://i.imgur.com/JWVEtff.png)
Como é de se imaginar, este parâmetro irá gerenciar se a animação do personagem parado deve ser executada ou não.
Agora crie mais outros dois parâmetros também do tipo bool com os nomes "estaAndando" e "estaAtacando":
![[TUTORIAL] Inserindo animações com Mixamo ASgvrNH](https://i.imgur.com/ASgvrNH.png)
Vamos então condicionar a transição "parado >> "andando" clicando na transição referida.
Através do inspector procure pela propriedade "Conditions" e selecione o parâmetro "estaAndando":
![[TUTORIAL] Inserindo animações com Mixamo VIkjQ7t](https://i.imgur.com/vIkjQ7t.png)
Dessa forma iremos controlar o momento em que a animação do personagem andando deverá ser executada, ou seja, apenas quando o parâmetro "estaAndando" estiver verdadeiro. Controle este, inclusive, que faremos via código.
Agora na transição "andando" >> "parado" faça o mesmo, só que desta vez o parâmetro é "estaParado":
![[TUTORIAL] Inserindo animações com Mixamo FSGi4am](https://i.imgur.com/fSGi4am.png)
Faça agora as transições de "parado" para "atacando", sendo o parâmetro condicional "estaAtacando" e mais uma transição de "atacando" para "parado", tendo como parâmetro "estaParado".
Depois, faça com que as animações de ataque sejam exibidas em sequência, criando transições entre elas, bastando que o parâmetro "estaAtacando" seja o condicional para a reprodução dessas animações. Também faça com que todas as animações de ataque tenham transições para ''parado'' com o parâmetro "estaParado" em verdadeiro. Para que as animações de combate voltem a se repetir caso o player continue atacando, faça uma transição da última animação de ataque para a primeira, com o parâmetro "estaAtacando" em verdadeiro.
No final, você terá um fluxo como este:
![[TUTORIAL] Inserindo animações com Mixamo Orkn3Pa](https://i.imgur.com/orkn3Pa.png)
Dê play e veja que apesar de termos o fluxo completo criado, o personagem só executa sua animação parado. Isso ocorre porque devemos gerenciar os estados dos parâmetros dentro do controller, e faremos isto através de código:
Em C#
- Código:
using System.Collections;
using System.Collections.Generic;
using UnityEngine;
public class AnimationManager : MonoBehaviour {
Animator anim;
void Start () {
anim = GetComponent ();
}
void Update () {
var estaMovendo = Input.GetAxis ("Vertical");
if (estaMovendo != 0) {
anim.SetBool ("estaAndando", true);
anim.SetBool ("estaParado", false);
} else {
anim.SetBool ("estaAndando", false);
anim.SetBool ("estaParado", true);
}
if (Input.GetButtonDown ("Fire1")) {
anim.SetBool ("estaAtacando", true);
anim.SetBool ("estaParado", false);
} else {
anim.SetBool ("estaAtacando", false);
}
}
}
Em JavaScript
- Código:
#pragma strict
public class AnimationManager extends MonoBehaviour{
var anim: Animator;
function Start(){
anim = gameObject.GetComponent("Animator") as Animator;
}
function Update () {
var estaMovimentando: float = Input.GetAxis("Vertical");
if (estaMovimentando != 0){
anim.SetBool("estaAndando", true);
anim.SetBool("estaParado", false);
} else {
anim.SetBool("estaAndando", false);
anim.SetBool("estaParado", true);
}
if (Input.GetButton("Fire1")){
anim.SetBool("estaAtacando", true);
anim.SetBool("estaParado", false);
} else {
anim.SetBool("estaAtacando", false);
}
}
}
Perceba que na linha "var estaMovendo = Input.GetAxis ("Vertical");" não estamos fazendo com que o personagem de fato se movimente (ande), apenas estamos armazenando uma validação se o jogador está pressionando as teclas de movimento pela vertical (baixo e cima OU s e w).
Também estamos referenciando através do objeto "anim" o componente "Animator" para que possamos ter acesso aos seus parâmetros através do método "SetBool", que pede como argumento o nome do parâmetro e o estado em que ele deve ficar, no caso aqui, true ou false.
Então o código basicamente checa se o jogador está pressionando os botões dos eixos verticais, caso sim, ele faz com que o parâmetro "estaAndando" fique true e "estaParado" fique false, e se ele soltar desses botões, o personagem ficará parado e o parâmetro "estaParado" fica true, enquanto "estaAndando" fica false.
Para os ataques, basta verificar se o jogador está pressionando o botão de ataque (lado esquerdo do mouse), caso sim, o parâmetro "estaAtacando" fica true e "estaParado" fica false (para não acontecer conflitos) e quando soltar esse botão, "estaAtacando" ficará false. Algo bem lógico, né? Por fim, adicione este script ao personagem.
Dê play e teste o jogo: Perceba que mesmo pressionando os botões corretos a animação demora a acontecer, só depois que ela termina, a próxima inicia. Como arrumar isso?
Nas transições "parado >> andando", "andando >> parado" e "parado >> atacando" através do inspector, desmarque a opção "Has exit time" que faz com que a próxima animação só seja executada se a anterior tiver terminado:
![[TUTORIAL] Inserindo animações com Mixamo EVhTVGs](https://i.imgur.com/eVhTVGs.png)
Desmarcando essa propriedade, independente do frame da animação corrente, ela será interrompida se o parâmetro for satisfeito.
Agora teste novamente o jogo e veja que agora está tudo funcionando corretamente.
Finalização:
E é isso pessoal, este tutorial foi mais focado na importação de animações para engine através do mixamo.com e divulgação do site, em breve trarei outros tutoriais mais específicos da Unity, se gostarem deste!
Até mais.
 Re: [TUTORIAL] Inserindo animações com Mixamo
Re: [TUTORIAL] Inserindo animações com Mixamo
Caramba, seus tutoriais são incríveis mesmo, completíssimos. Parabéns.

NKKF- ProgramadorMaster
-
 PONTOS : 4819
PONTOS : 4819
REPUTAÇÃO : 574
Idade : 20
Áreas de atuação : Desenvolvedor na Unity, NodeJS, React, ReactJS, React Native, MongoDB e Firebase.
Respeito as regras :![[TUTORIAL] Inserindo animações com Mixamo Aad8pUi](https://i.imgur.com/Aad8pUi.png)
 Re: [TUTORIAL] Inserindo animações com Mixamo
Re: [TUTORIAL] Inserindo animações com Mixamo
Oi, valeu! Fico feliz que tenha gostado.Souris escreveu:Caramba, seus tutoriais são incríveis mesmo, completíssimos. Parabéns.
Eu tenho outros tutoriais aqui sobre o C# puro (sem ser API da Unity) e algoritmos com Scratch, posso postar aqui também ou só Unity?
 Re: [TUTORIAL] Inserindo animações com Mixamo
Re: [TUTORIAL] Inserindo animações com Mixamo
Caramba, completasso o tutorial,
Obrigado por compartilhar!
Obrigado por compartilhar!

julioou- Avançado

-
 PONTOS : 2910
PONTOS : 2910
REPUTAÇÃO : 57
Idade : 29
Áreas de atuação : Palpiteiro
Respeito as regras :![[TUTORIAL] Inserindo animações com Mixamo WvDYdlf](https://i.imgur.com/WvDYdlf.png)
 Re: [TUTORIAL] Inserindo animações com Mixamo
Re: [TUTORIAL] Inserindo animações com Mixamo
É, pode sim, desde que seja na área correta..

NKKF- ProgramadorMaster
-
 PONTOS : 4819
PONTOS : 4819
REPUTAÇÃO : 574
Idade : 20
Áreas de atuação : Desenvolvedor na Unity, NodeJS, React, ReactJS, React Native, MongoDB e Firebase.
Respeito as regras :![[TUTORIAL] Inserindo animações com Mixamo Aad8pUi](https://i.imgur.com/Aad8pUi.png)
 Re: [TUTORIAL] Inserindo animações com Mixamo
Re: [TUTORIAL] Inserindo animações com Mixamo
Olá, estou com um problema de animação do mixamo, em que o pé esquerdo do personagem fica virado 180 graus, percebi que isso ocorre porque no meu pack de animações não tem o personagem junto, (fiz esse teste, de uma animação correndo e que vem junto com o personagem exclui o personagem e depois anexei o personagem a animação e o pé ficou virado). Já tentei e tudo, nos poses de y, x, xy, ik do layer e foot do inspector do controler, e de fato é um BUG e com isso as animações ficam perdidas, alguém já passou por isso? 





osiasbezerra- Avançado

- PONTOS : 3598
REPUTAÇÃO : 8
Respeito as regras :![[TUTORIAL] Inserindo animações com Mixamo WvDYdlf](https://i.imgur.com/WvDYdlf.png)
 Re: [TUTORIAL] Inserindo animações com Mixamo
Re: [TUTORIAL] Inserindo animações com Mixamo
Isso acontece comigo quando eu deixo o modelo do personagem em humanoide o pé fica todo bugado, vê se resolve no seuosiasbezerra escreveu:Olá, estou com um problema de animação do mixamo, em que o pé esquerdo do personagem fica virado 180 graus, percebi que isso ocorre porque no meu pack de animações não tem o personagem junto, (fiz esse teste, de uma animação correndo e que vem junto com o personagem exclui o personagem e depois anexei o personagem a animação e o pé ficou virado). Já tentei e tudo, nos poses de y, x, xy, ik do layer e foot do inspector do controler, e de fato é um BUG e com isso as animações ficam perdidas, alguém já passou por isso?

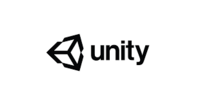
Phph09- Profissional

-
 PONTOS : 3790
PONTOS : 3790
REPUTAÇÃO : 240
Idade : 19
Respeito as regras :![[TUTORIAL] Inserindo animações com Mixamo WvDYdlf](https://i.imgur.com/WvDYdlf.png)
 Re: [TUTORIAL] Inserindo animações com Mixamo
Re: [TUTORIAL] Inserindo animações com Mixamo
Estou tendo um problema em todas as animações que eu baio do mixamo elas vem em um tamanho pequeno,como eu resolvo esse problema?
marx478- Membro

- PONTOS : 2213
REPUTAÇÃO : 3
Respeito as regras :![[TUTORIAL] Inserindo animações com Mixamo WvDYdlf](https://i.imgur.com/WvDYdlf.png)
 Re: [TUTORIAL] Inserindo animações com Mixamo
Re: [TUTORIAL] Inserindo animações com Mixamo
Tutorial muito bom, bem explicado, me ajudando bastante,tirou duvidas que eu tinha em relação ao animattor, obrigado MayLeone!!!
 Re: [TUTORIAL] Inserindo animações com Mixamo
Re: [TUTORIAL] Inserindo animações com Mixamo
Explica melhor mano, como assim em tamanho? o tempo da animação?marx478 escreveu:Estou tendo um problema em todas as animações que eu baio do mixamo elas vem em um tamanho pequeno,como eu resolvo esse problema?
 Re: [TUTORIAL] Inserindo animações com Mixamo
Re: [TUTORIAL] Inserindo animações com Mixamo
Eae, tudo bom ? Eu sou super iniciante na Unity, e queria fazer uma pergunta. Ao baixar o personagem do mixamo ele vem sem skin, mesmo colocando com skin no mixamo. Como corrijo? ObrigadoMayLeone escreveu:Eis o resultado:
jsiilva2k- Membro

-
 PONTOS : 1742
PONTOS : 1742
REPUTAÇÃO : 2
Idade : 23
Respeito as regras :![[TUTORIAL] Inserindo animações com Mixamo WvDYdlf](https://i.imgur.com/WvDYdlf.png)
 Re: [TUTORIAL] Inserindo animações com Mixamo
Re: [TUTORIAL] Inserindo animações com Mixamo
To tendo o mesmo problemajsiilva2k escreveu:Eae, tudo bom ? Eu sou super iniciante na Unity, e queria fazer uma pergunta. Ao baixar o personagem do mixamo ele vem sem skin, mesmo colocando com skin no mixamo. Como corrijo? ObrigadoMayLeone escreveu:Eis o resultado:
toatoa- Iniciante

- PONTOS : 1718
REPUTAÇÃO : 0
Respeito as regras :![[TUTORIAL] Inserindo animações com Mixamo WvDYdlf](https://i.imgur.com/WvDYdlf.png)
 Re: [TUTORIAL] Inserindo animações com Mixamo
Re: [TUTORIAL] Inserindo animações com Mixamo
Tbm to com esse problema alguem pode me ajudar? todas as animações que eu baixo do mixamo elas vem com o personagen em um tamanho muito pequeno,como eu resolvo esse problema?marx478 escreveu:Estou tendo um problema em todas as animações que eu baio do mixamo elas vem em um tamanho pequeno,como eu resolvo esse problema?
Lukas2460- Iniciante

- PONTOS : 1597
REPUTAÇÃO : 1
Respeito as regras :![[TUTORIAL] Inserindo animações com Mixamo WvDYdlf](https://i.imgur.com/WvDYdlf.png)
 Re: [TUTORIAL] Inserindo animações com Mixamo
Re: [TUTORIAL] Inserindo animações com Mixamo
![[TUTORIAL] Inserindo animações com Mixamo Layers](https://i.ibb.co/x78m0Gs/layers.jpg)
Tem uma coisa muito importante: não se esqueçam de colocar NOME PARA CADA UM DOS states.
Caso não colocar, pelo menos em algumas versões do Unity, o personagem não anima.
E mais uma coisa: verifique se consta humanoid quando você importar o personagem.
E mais uma coisa: importe um personagem no formato FBX com ossos e tudo.
Ah, mas eu tenho um personagem em obj, não tem osso nem nada, e aí?
Aí você vai ter que usar o Blender para criar os ossos.
Aqui o personagem do vídeo-tutorial do canal ABGraph animado.
CShar- MembroAvançado
-
 PONTOS : 1649
PONTOS : 1649
REPUTAÇÃO : 11
Idade : 26
Respeito as regras :![[TUTORIAL] Inserindo animações com Mixamo WvDYdlf](https://i.imgur.com/WvDYdlf.png)
 Re: [TUTORIAL] Inserindo animações com Mixamo
Re: [TUTORIAL] Inserindo animações com Mixamo
E não se enganem: dá trabalho. Não desistam se não conseguirem de primeira. Vai dar vários bugs. Só ir vendo vídeos.
CShar- MembroAvançado
-
 PONTOS : 1649
PONTOS : 1649
REPUTAÇÃO : 11
Idade : 26
Respeito as regras :![[TUTORIAL] Inserindo animações com Mixamo WvDYdlf](https://i.imgur.com/WvDYdlf.png)
 Re: [TUTORIAL] Inserindo animações com Mixamo
Re: [TUTORIAL] Inserindo animações com Mixamo
tenta ir no materials e extrair texturas e materiais,vai ajudartoatoa escreveu:To tendo o mesmo problemajsiilva2k escreveu:Eae, tudo bom ? Eu sou super iniciante na Unity, e queria fazer uma pergunta. Ao baixar o personagem do mixamo ele vem sem skin, mesmo colocando com skin no mixamo. Como corrijo? ObrigadoMayLeone escreveu:Eis o resultado:

LUCASkkk- Iniciante

-
 PONTOS : 1624
PONTOS : 1624
REPUTAÇÃO : 1
Áreas de atuação : unity, blender, editor de vídeo (de péssimo gosto)
é eu acho que só
contato: llmlucmarleo@gmail.c
Respeito as regras :![[TUTORIAL] Inserindo animações com Mixamo WvDYdlf](https://i.imgur.com/WvDYdlf.png)
 Tópicos semelhantes
Tópicos semelhantes» Como juntar animações do mixamo
» [TUTORIAL] AI Enemy 2.0 + animações ( Jogos de terror )
» [TUTORIAL] Como Modificar ossos de animações via script
» [TUTORIAL] Importando animação do mixamo para Unity3d.
» [TUTORIAL] MIXAMO Animar Personagens 3D sem Programas (UNITY, UNREAL 4)
» [TUTORIAL] AI Enemy 2.0 + animações ( Jogos de terror )
» [TUTORIAL] Como Modificar ossos de animações via script
» [TUTORIAL] Importando animação do mixamo para Unity3d.
» [TUTORIAL] MIXAMO Animar Personagens 3D sem Programas (UNITY, UNREAL 4)
Página 1 de 1
Permissões neste sub-fórum
Não podes responder a tópicos




